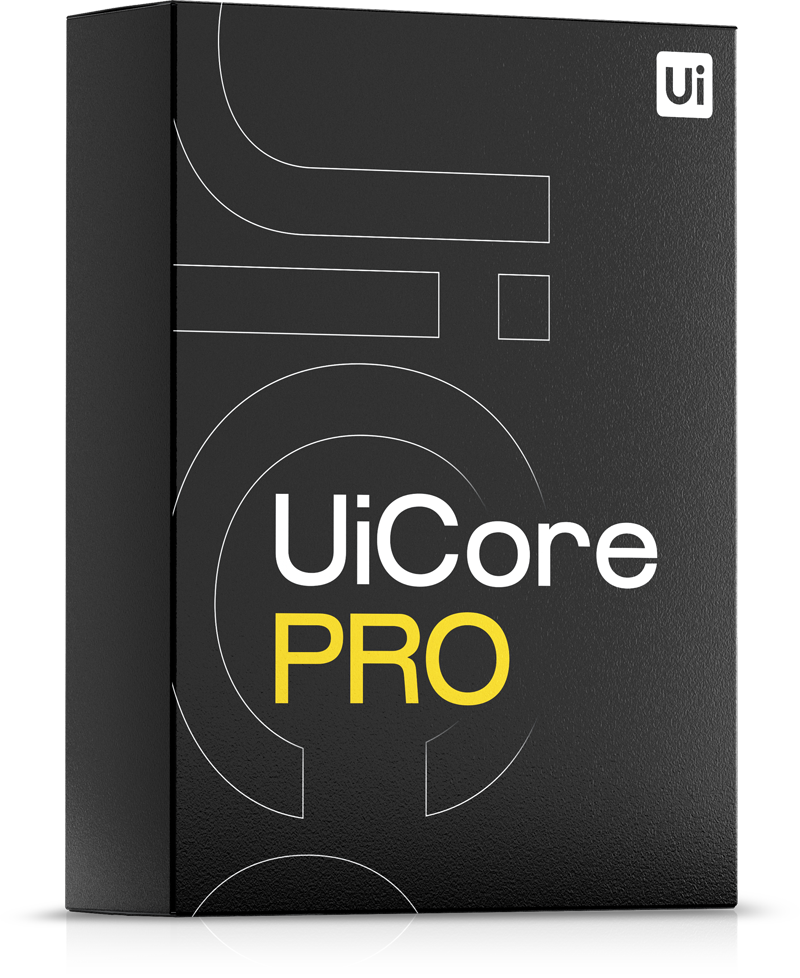Importing demo content with one click is quite simple. However, from time to time the process can fail. There are a few reasons for this to happen:
Firstly, all demo packs are stored on our server and are accessed via API. By this we mean that all the images and json files are actually being downloaded from different servers to your site and then processed, so if you are using a local install with development purposes and your internet connection fails or has a micro-cut, then the demo import process can finish without success.
Secondly, the demo import process consumes server resources, because it gets files from the cloud (like images, configuration files and more) and processes them in order to perfectly match your new site like the one on the actual demo site. So if your site is on a shared server with limited resources it can also fail.
Server Requirements
If demo import is not working, first step is to check your server configuration. Go to Theme Options - System - Server Status:

Make sure all values are green. Hovering any of them will show you the recommended value for that category.
Minimum recommended values:
- PHP Version: 7.4.0
- Server Memory: 256M
- Post Max Size: 128 PHP
- Max Input: 300
- Max Upload: 5M
- WEBP Support enabled
- MBString PHP Extension enabled
There are a few ways to increase those values and some of them are explained here. If you're having trouble changing these settings, contact your hosting provider.
Troubleshooting
If you meet all server requirements and you are sure your internet connection is stable please be sure that mod_security Apache module is not enabled. You can ask your hosting provider about it.
Demo Import process can take up to a few minutes to complete, depending on the demo you choose (the more images the demo has, the longer it will take to import). If everything goes well, you should see a success message, followed by a "Back to Dashboard" button.
However, if errors occur during this process, you will see a prompt to check the Error Log.
Occasionally, the demo import may appear to complete successfully, but certain issues can still occur without any visible error messages or logs. These can range from missing content to layout inconsistencies.
The following section outlines the most common scenarios and how to fix them.
Demo List Not Loading?
To ensure you’re seeing the most up-to-date list of available demos, navigate to Theme Options > System and click on Refresh UiCore Data. This action will retrieve the latest demo options directly from our API.
If the demo list appears stuck on the loading screen, it usually means our API cannot be reached. Below are the most common causes and how to address them:
- REST API not functioning correctly: You can check this in Tools > Site Health. If the REST API is experiencing issues, it will be reported there. The most common fix is to reset your permalinks by going to Settings > Permalinks, setting it to Post Name, and clicking Save. In some cases, the issue may be server-related, so we recommend contacting your hosting provider if the problem persists.
- Security modules blocking API access: Some security plugins or server-level firewalls may block the connection to our API. Try temporarily disabling any security plugins you’re using. If that doesn’t help, ask your hosting provider to check and disable any active security modules that might be interfering.
Demo Import Shows as Successful, But No Pages Are Imported?
On certain hosting environments, the demo import may appear to complete successfully while none of the actual pages are imported. This is often caused by CDN or security settings blocking parts of the import process. Here’s how to resolve it:
- Hostinger: Disable the Hostinger CDN from your hosting dashboard. This CDN includes embedded security rules that can interfere with the import.
- Other hosting providers: Turn off any CDN services or server-level security modules that could be blocking API requests or file imports.
- CloudFlare users: Temporarily disable CloudFlare and try the import again. Once your demo is successfully imported and your site is fully set up, you can re-enable CloudFlare to avoid any caching or import issues.
Demo Imported, But Images Are Missing?
If the demo import completes successfully but images are not imported—or appear as blank thumbnails in the Media Library—it likely indicates that your server lacks the necessary folder permissions to write media files.
To resolve this, please follow the steps outlined in our detailed guide: Fix Folder Permissions
Imported Images Look Mixed Up or Incorrect?
If the demo import completes successfully but the images on your site appear mismatched or incorrect, it’s likely due to multiple attempts to import the same demo.
When this happens, WordPress re-imports the demo pages using the original image IDs, but the actual image files are saved with new IDs. This causes a mismatch between the content and the media, leading to broken or incorrect images on the front-end.
Recommended Fix: For the cleanest results, always run the demo import on a fresh WordPress installation. If you’ve already imported a demo more than once, we recommend resetting your site before attempting another import.
Demo Import Error Codes & Solutions
If the demo import process returns an error, the issue can often be identified by checking the error log. Below is a list of common error codes, their meanings, and suggested solutions:
1001 – Error Activating Plugin
Cause: The plugin does not exist or cannot be activated. Solution: Go to Plugins and ensure all required plugins are properly installed and activated.
1002 – Plugin Download URL Not Found
Cause: The plugin URL could not be resolved via the WordPress plugin API. Solution: Go to Plugins and manually install the missing plugin.
1003 – Plugin Installed but Cannot Be Activated
Cause: This may be caused by a conflict with other incompatible plugins. Solution: Navigate to Plugins and attempt to manually activate the plugin.
1004 – Plugin Was Not Installed
Cause: The plugin could not be installed via the WordPress plugin API. Solution: Go to Plugins and try installing the plugin manually.
2001 – Error Storing Media to Temporary Folder
Cause: This typically occurs due to incorrect folder permissions. Solution: Follow this guide to correct file and folder permissions.
2002 – Error Uploading Media to Site
Cause: Uploads may be disabled in php.ini, or there may be insufficient server resources. Solution: Check your server configuration or contact your hosting provider for assistance.